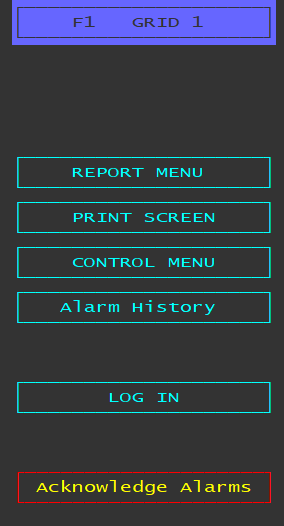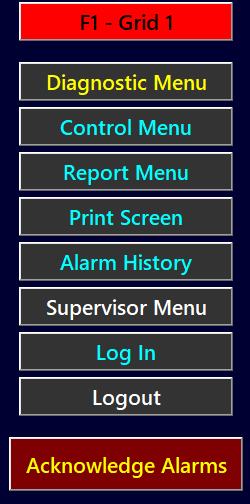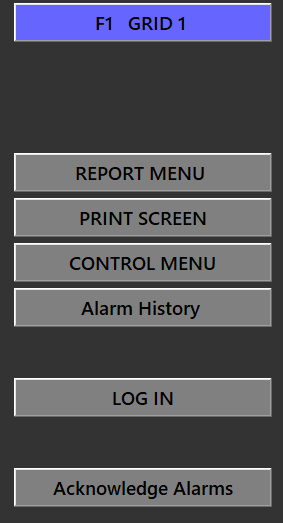Radiation Monitoring Computer System (RMCS)
Sep 23, 2025
64 Bit Windows 10/11 Edition
Note: You may substitute Windows 11 anywhere Windows 10 is referenced in this document
The latest edition of EVI's RMCS sees all components built as 64 bit executables that target Windows 10 Professional. Note that we do not certify RMCS for use on Windows 10 Home due to the Home edition's lack of some features that are important to cyber security. In addition to executing as native, 64 bit Windows 10 executables, all of the system functions that require administrator permission have been moved into our software installer, allowing the day-to-day operation of RMCS to happen under a standard (i.e. non-administrator) user account. In addition to the 64 bit Windows 10 port, quite a few new features have been added to RMCS Display as well.
New RMCS Display Features
Many of these features are optional and are controlled through configuration files.
System-Level Context Menu
In Windows, right-clicking the mouse typically activates a context menu that provides options related to the object under the mouse pointer at the time of the click. RMCS Display includes context menus for channel readings, RM-80s and Loops. The Win10 edition adds a system level context menu that will be displayed when no other recognized object is under the mouse pointer when the right-click occurs. As with the other context menus, the system context menu will automatically adjust to provide choices valid for the current user's security access level.
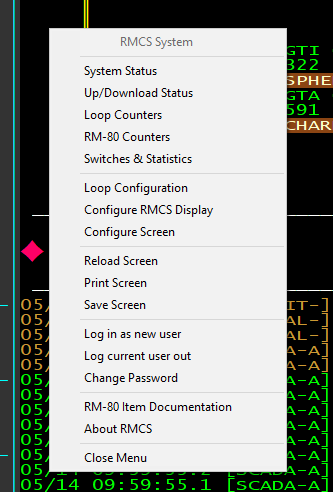
Administrator System Context Menu
Grid Alarm Highlighting
RMCS uses colors to indicate alarm conditions and blinks new conditions that require acknowledgement. The original program used the same foreground/background color scheme for all grid channel tags. The new edition allows the color scheme to be reversed for off-normal conditions. This causes any off-normal conditions to be easily distinguished even if the color may be similar to the normal color at a distance by reversing the foreground/background colors of the off-normal tags.
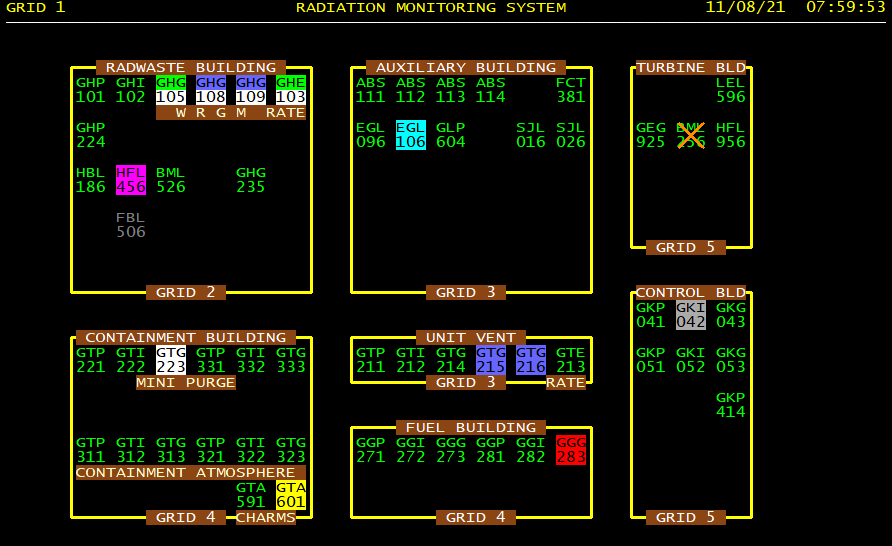
Grid Highlighting Example
Graphical Buttons
Buttons are now rendered graphically by default, instead of the previous rendering using line-draw characters. This makes screens containing buttons a bit more visually appealing.
High DPI Awareness
The 64 bit Win10 version of RMCS Display has a limited level of "High DPI" awareness. This means that it responds to the messages Windows sends about the display scaling factor that may be used on high resolution screens when the text in menus and dialogs would otherwise appear too small. RMCS Display also includes a user setting to increase or decrease the font size (and associated controls) in dialogs to help force things to fit in case a dialog is too small to read or too large to completely see on your screen.
Administrator Security Level
A new security level of Administrator has been added to ensure that changes to system configuration are performed only by authorized users.
Graphical Primitives
RMCS Display now supports the addition of primitive graphical objects (lines [and frames], arcs, circles, ellipses, triangles, rectangles and more) to screen layouts. These graphical objects are attached to the fixed-width character grid used for all text (except graphical button labels) on the RMCS Display screen. This allows graphical objects to be directly associated with screen elements and to resize appropriately for different screen resolutions and/or layouts. Graphical objects may added to the screen before and/or after any other data elements, allowing live data to be superimposed over a graphical object as shown by the blue ellipse in the sample.
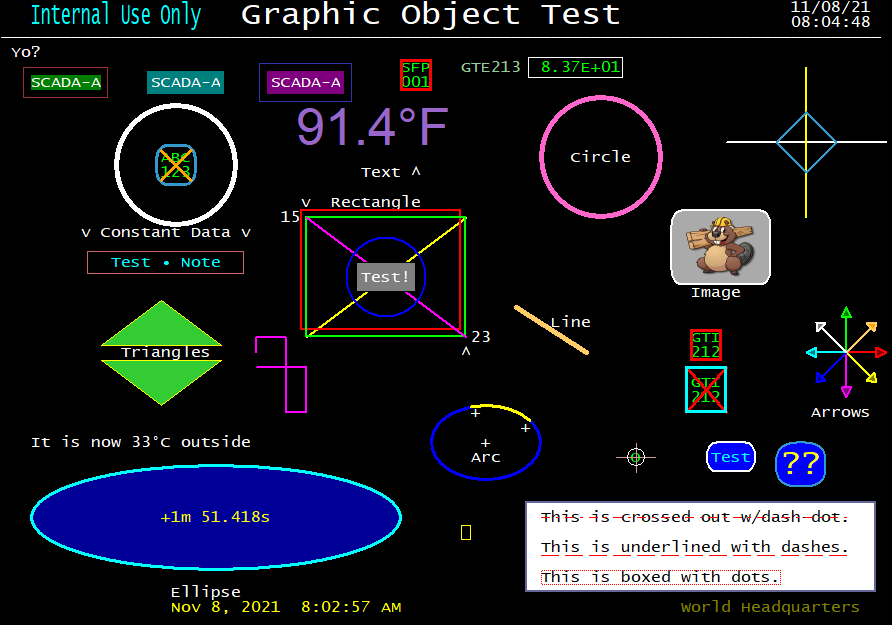
Graphic Primitives Sample
Nested screen layouts
Sometimes, multiple screen may share a common section. This may now be implemented using a shared file that will be embedded within each of the screens that requires the section of a screen that it provides. Used correctly, this feature will help minimize the type of maintenance issues that arise when similar changes must be applied to multiple things.
Live Configuration Tools
Several configuration tools have been added (and a few made more easily accessible) to RMCS Display in an effort to minimize requirements for direct editing of the configuration INI files with external tools. For example, there are now tools to edit Loop Configuration settings, RMCS Display settings, RM-80 description/settings, Channel description/settings, and even some special tools for changing some screen layout settings. With one exception, (Loop Configuration) these settings are all made to local files and are not automatically shared between RMCS computers.
- The Loop Configuration settings tool offers a common way to alter the control settings for the RM-80 Control program's loop scanning & configuration processes. These are low-level settings that will typically be tuned during installation and should rarely, if ever, need to be changed again — however, the ability to view these settings may be helpful for diagnostic purposes. These settings are stored in the shared RMCS Database and are immediately available to all active RMCS computers when saved.
- RMCS Display settings offers a large number of tabs, each of which deals with a subset of the various settings available to alter the look and feel of the RMCS Display program.
- RM-80 settings provides a way to alter the description used for an RM-80 along with the RM-80's flags for Safety, Tech Spec and Effluent that are shown on some of the screens as reminders of the RM-80's classification.
- Channel settings allows the channel's description to be changed along with the high/low limits for the channel's historical trend graphs and the refresh rates for live and historical data for the channel.
- Screen Layout setting tools all offer a way to change the screen's title and offset within the content area. Some screens (for example, the "Loop N Status" screen, AKA the "vls" screen) have custom setting tools that offer many additional settings that apply only to the currently active screen.
Loop Configuration Diagnostics screen
The new Loop Configuration Diagnostics (LCD) screen was created to show mis-wired and/or mis-identified RM-80s on a loop. The screen shows the sequence of RM-80s discovered on a single loop side during the most recent configuration pass (or passes).
Channel Item Editing Screen Changes
The screen used for channel item editing may now be extended to show different items and/or descriptions based on channel type (CI001). The as-delivered screen adds the five "total" items (CI033-CI037) to the screen for the WRGM Effluent channel (where they actually exist and have meaning.)
Channel List Screen Spacing
The channel list screen is delivered using double spacing and item selection is highlighted with a box framing the selected item/row. Channel list screens now support setting line spacing to 1.5, which makes room for several more items/rows while still leaving a small gap between the graphical element on each row (for visual clarity.) However, in this mode the currently selected item/row is indicated only by the standard menu item indicator (by default a light red diamond.)
Data Value Tool Tips
Grid Tags have had tool tips that show the current value and condition of a channel value for some time now. With the 64 bit Win10 edition, data values may also have a tool tip that shows the name of the data source and the current value. For example, near the bottom of the MONITOR screen's content area are some yellow words that may yellow on black or black on yellow — the new data value tool tips will now show the source and current value of the data driving the coloring of those indicators.
Display Improvements
- The menus have been changed so that items are colored based on the security level required to use them. For the base user (operator) the menus look the same, but as the security level increases and more items are added to the menu, the new items will be colored differently.
- Messages written to the alarm log area will now be word-wrapped (if possible, otherwise they will be arbitrarily wrapped) so that the complete message may be seen on the screen. Messages are still stored as a single line in the history file. The wrapped (second or final) part of a message will ALWAYS appear BELOW the first part of the message, regardless of the direction that the log is configured to scroll.
- The current user and security level are now shown in color to help make logged in users more visible from a distance.
User Management Improvements
- There is now a special, separate account that exists solely for the purpose of user management. The account name is UserAdministrator and is now the only account with access to the user management tool.
- A new Auto-Logoff Time setting has been added to user accounts. This may be set to never, default, or a specific time period. When set to never the feature is inactive for the account. When set to default, the value from the UserAdministrator account is used. When set to a time period, the user will be automatically logged off if not user activity is detected within the specified time period — user activity includes mouse movement while RMCS Display is focused, but if RMCS Display loses the input focus the user will be idle by definition until the focus is returned.
- The UserAdministrator account's security level and auto-logoff time are used as the default values for new accounts. The auto-logoff time may be left as "default" in new accounts, allowing a change to the UserAdministrator's auto-logoff time to affect all accounts set to default. An auto-logoff timer is displayed in the upper-right corner of the logoff button as a reminder.
- The UserAdministrator account is NOT allowed to log on to the system for any purpose except user management. If this is attempted, a "User Not Found" error will be displayed and logged.
- Users are now allowed to change their own passwords, without requiring the UserAdministrator to change the passwords for them.
Inventory Report
A new report was added for Administrators to list the versions of all currently running RMCS components, RM-8800s, group files and screen layout files. This report may be used to ensure that all RMCS computers have the same versions of the appropriate items. Click for a PDF Sample Report.
Cross Reference Screen Enhancement
The cross reference screens are now dynamically generated and may automatically create additional pages if necessary.
RM-80 Loop Activity Display
The RM-80 Control component is now able to provide a dialog that shows communication activity on each side of the RM-80 loops:
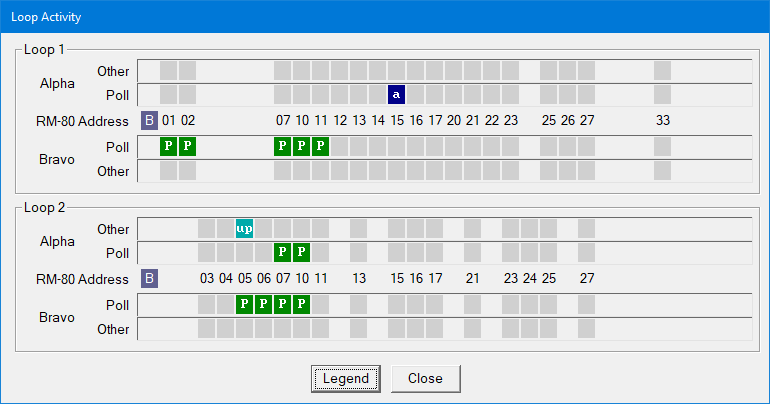
This dialog is dynamically updated as activity occurs. Previous activity remains visible for about ½ second to allow time for the activity to be viewed and understood. Click this link to see more information about this dialog.